In the Stratusphere 5.2 release we announced a new Stratusphere Adapter technology, which is an integration plug-in that feeds critical desktop end-user metrics into VMware vCenter Operations Manager (vCops).
Here we will look at some general troubleshooting techniques for situations where you have installed and configured the Stratusphere vCops adapter but you are not seeing the expected metric data.
Note: Screenshots and procedures discussed are using vCenter Operations Manager 5.0.1 and 5.6 Enterprise Editions.
Check the Basics
First let’s check the basics and make sure the Adapter configured in vCops is correct and can connect to your Stratusphere Hub or Database appliance.
Login to your vCops custom URL https://[vcops_Server Name or IP]/vcops-custom/ and navigate to Environment -> Configuration -> Adapter Instances. Edit your Liquidware Labs vCops adapter and click the ‘TEST’ button.
Does it come back successful?
-Â Â Â Â Â Â Â Â Â Check you have the Fully Qualified name of your Stratusphere Hub or Database appliance. If you are using a Database Appliance you MUST use the Database Appliance on the adapter. If you used the Hub name or IP that maybe the issue.
-Â Â Â Â Â Â Â Â Â Check your port. For Standalone Hub it is 5444, for the Database Appliance it is 5432.
-Â Â Â Â Â Â Â Â Â Verify you have the correct database name, it should be portal.
-Â Â Â Â Â Â Â Â Â Verify the credentials are correct for the Stratusphere Database. Refer to the Liquidware vCops documentation for those credentials.
Stratusphere Setup
With your adapter configuration verified next check Stratusphere to make sure you have enabled it for a vCops data feed and selected Stratusphere Groups whose members are actively gathering metric data from installed Connector IDs (CIDs).
Login into your Stratusphere Appliance under ‘Administration’ and go to the vCenter Ops Connector Tab. In order for the data feed to work properly all 3 of these options must be enabled.
- Enable vCenter Ops Connector – This enables the connector in Stratusphere
- Enable Interface – This tells Stratusphere to send metric data to vCops when the calls are made
- Export User Groups – This must be enabled and indicates to send data by User Group to vCops.
Important Step: In order to have data sent to vCops from Stratusphere you must also indicate which AD/LDAP or Stratusphere Groups are to be included in the data feed. You do that in the User Group page in Stratusphere. To enable or disable a user group or groups from the vCops feed select the group or groups and then choose from the ‘more actions’ drop down box either ‘Enable Export’
 Note – Ensure that you have users which are currently reporting ConnectorID (CID)inspection reports to Stratusphere are members of the User Groups set to export data to vCops or you will not get any metric data sent to vCenter Operations.
Environment Overview
With the Stratusphere Options enabled now let’s look at the running Adapter in the vCops custom login. Navigate to Environment -> Environment Overview.
The first thing I always check in the environment overview is for the Main LiquidwareLabs vCops adapter. Â Searching on the name as shown below is a quick was to find it.
If the Health is 100% and everything shows green for the various statuses, that is a good sign and means the main SQL adapter is working. If anything shows invalid or in error, try putting your mouse over the item for more detail. Sometimes the vcops message will indicate the issue. For example it may say something like ‘Unable to connect to server xxxxx’ which would indicate an IP issue or a routing issue to your Stratusphere Hub or DB.
The next thing to check is for the various User Group Resource Kinds that will automatically be created from the Stratusphere adapter feed. For each Stratusphere User Group you enabled on your Hub for vCops there will be an associated Adapter created. That is only if there is valid data to send from Stratusphere. If no data is available then the initial user group adapter will not be created. If they don’t exist then look in Stratusphere to ensure the group is enabled and valid CID data is being collected.
If they are created you should see entries similar to the below example with the Resource Kind in vCops being ‘Liquidware Labs-User Groups’.
In the above example the ‘Arlington’ User Group is showing an issue in its status. That indicates that data is not being sent for that resource kind. That could be a valid scenario if no data is available or there could be an issue to investigate further.
User Group Adapter Detail
The next troubleshooting step is issues persist is the detail of the User Group adapter that is not showing data. Choose the adapter in question and then select the ‘Show Detail’ icon.
When you are viewing the adapter detail, check the ‘Metric Selector’ section on the lower left side of the page. You should see something similar to the below. That is a top level grouping of Avg and Sum and then specific Stratusphere metrics underneath them which you expand them.
If metrics are not shown then there was an issue with that specific User Group and most likely there was no data to be sent.
Note: On the first load it may take some time for each adapter to load their metrics. You should give it time to load before troubleshooting an issue. Everything may be working fine as there is a large amount of metrics gathered and created on the initial load.
In the detail section you can do quick tests to see what metric data has been sent by selecting a metric and then clicking the ‘Move to Graph’ Icon   ![]() . This will show you a graph of that metric data over time in the Metric Graph area. Here you can do various vCops graph options like changing the date range using the various icons.
. This will show you a graph of that metric data over time in the Metric Graph area. Here you can do various vCops graph options like changing the date range using the various icons.
Checking the Collection Interval
Another important step is to make sure you verify you have the Collection Interval set properly for how often you want to send metric data from Stratusphere to vCops. You can only maintain this value after the Liquidware Labs vCops adapter has been created initially. I normally recommend setting this on the LiquidwareLabs primary General SQL adapter and it is larger than your CID collection interval. To maintain this Edit the Adapter.
Note :Â Restarting Collection: Another area to try if you are not seeing data is to stop and then start collecting data again on the main Liquidware Labs adapter.
vCops Advanced Logs
For advanced troubleshooting there are logs captured on your vCops server for the General SQL Adapter. To view these logs Navigate to Admin -> Support and click the Logs tab. Then drill into ‘vcenter operations collector’ and then into ‘adapters’ and then into ‘GeneralSQLDataLoaderAdapter’.
Sample logs listings are shown above. The naming convention is basically just a number appended to the General SQL adapter. This is set by the vCops server. You will need to view into each log to find the time frame you are looking for but there can be meaningful error messages that may indicate a source of a problem.
Summary
These are the basic areas to look at you make sure your Stratusphere vCops adapter is configured properly and is sending metric data correctly. One important thing to remember is on the initial setup, to give it some time as each User Group adapter creates itself. The more data you have selected to send to the vCops server the longer this initial setup will take. Once you have data running properly then it will load much faster and on the set timing schedule.
Pete Del Rey
Technology Evangelist
Liquidware Labs

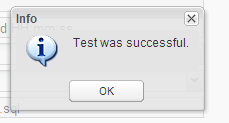


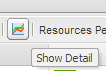
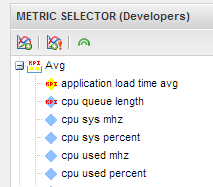

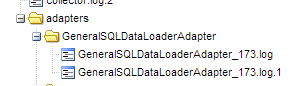






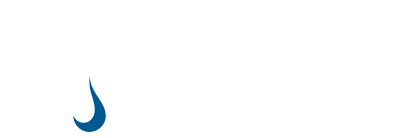
Leave A Comment
You must be logged in to post a comment.